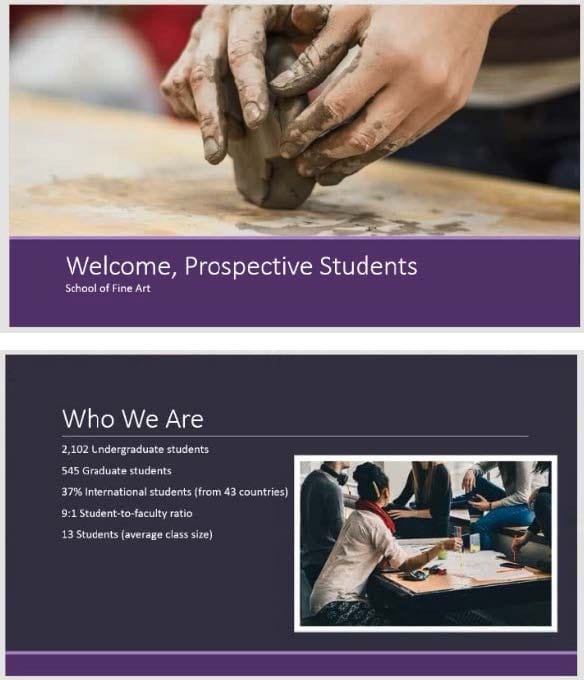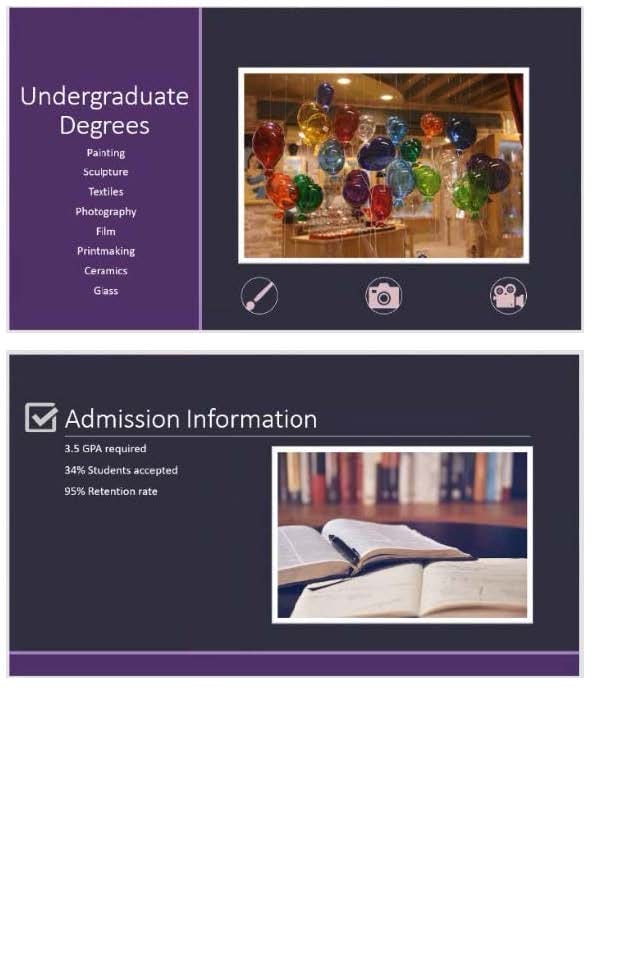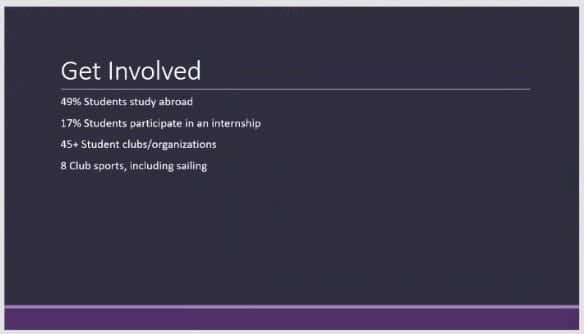MO-300 Exam Questions & Answers
Exam Code: MO-300
Exam Name: Microsoft PowerPoint (PowerPoint and PowerPoint 2019)
Updated:
Q&As: 35
At Passcerty.com, we pride ourselves on the comprehensive nature of our MO-300 exam dumps, designed meticulously to encompass all key topics and nuances you might encounter during the real examination. Regular updates are a cornerstone of our service, ensuring that our dedicated users always have their hands on the most recent and relevant Q&A dumps. Behind every meticulously curated question and answer lies the hard work of our seasoned team of experts, who bring years of experience and knowledge into crafting these premium materials. And while we are invested in offering top-notch content, we also believe in empowering our community. As a token of our commitment to your success, we're delighted to offer a substantial portion of our resources for free practice. We invite you to make the most of the following content, and wish you every success in your endeavors.

Download Free Microsoft MO-300 Demo
Experience Passcerty.com exam material in PDF version.
Simply submit your e-mail address below to get started with our PDF real exam demo of your Microsoft MO-300 exam.
![]() Instant download
Instant download
![]() Latest update demo according to real exam
Latest update demo according to real exam
* Our demo shows only a few questions from your selected exam for evaluating purposes
Free Microsoft MO-300 Dumps
Practice These Free Questions and Answers to Pass the MOS Exam
On the ‘’Price Comparison’’ slide. In the content placeholder, create a 3-D Clustered Column chart that
displays on the table content.
You may copy and paste or manually enter the table data in the chart worksheet.
A. See the Steps below
B. PlaceHolder
C. PlaceHolder
D. PlaceHolder
Apply the Wipe transaction with the from Left effect option to all slides.
A. See the steps below.
B. PlaceHolder
C. PlaceHolder
D. PlaceHolder
On slide 4, add the Swivel animation to the gazebo image.
A. See the steps below.
B. PlaceHolder
C. PlaceHolder
D. PlaceHolder
On slide 3, apply the Jump and Turn animation effect to the 3D model.
A. See the steps below.
B. PlaceHolder
C. PlaceHolder
D. PlaceHolder
On slide 3, change the view of the 3D model to left.
A. See the steps below.
B. PlaceHolder
C. PlaceHolder
D. PlaceHolder
Viewing Page 1 of 3 pages. Download PDF or Software version with 35 questions